Download Maps
Overview
Uploading maps to the OsmAnd app is a key step to ensure smooth operation and use of offline navigation. Without offline maps, the app cannot function fully. Downloading maps gives you access to maps of different regions, allowing you to navigate without an Internet connection.
You have two main ways to download maps: 1) start from the initial setup screen or view the list of regions in the Main Menu, or 2) select the required region directly on the map. This gives you the flexibility to select the regions you want and ensures that the maps will fit your plans.
Although OsmAnd supports both Vector and Raster, it is recommended to start working with vector maps offline. This type of map (read more about Map OsmAnd types here) ensures reliable operation of all key functions of the application, including Search, Navigation, and Context menu. This is especially important if your travels include trips to remote locations or places with limited internet access.
Initial Setup Screen
- Android
- iOS


Upon launching the application for the first time, you are prompted to download a map tailored to your current location, determined by your Internet connection. This step is optional, allowing you to skip the download and proceed directly to the local maps interface for your region.
If you are using a VPN, OsmAnd may suggest a map based on the VPN’s virtual location. In such cases, you can manually select a map that better aligns with your actual geographic region.
Three-dot Menu
- Android
- iOS


Location menu:
- Select a different region. Opens the Download Maps menu.
- Allow us to determine your location. Requests permission to access the location, and find the required map using this data.
Other menu:
- Restore from OsmAnd Cloud. Opens the OsmAnd Cloud main screen or login screen. This is useful if you have reinstalled the app or want to restore the previous user experience without re-selecting regions and settings.
- Restore from file. Opens the device's file manager to select and import an
.osffile.
Maps and Resources
- Android
- iOS
Go to: Menu → Maps & Resources → Downloads

Go to: Menu → Maps & Resources

The Maps & Resources screen provides access to the following sections:
- Downloads. Offers a comprehensive selection of OsmAnd map types.
- Local. Displays all map data currently stored on your device, including custom and imported resources.
- Updates. Enables you to refresh maps monthly to keep your data current.
Downloading Maps
To download a specific map type for a country or region:
- Navigate to the folder for the required region, such as Africa, Europe, or another continent.
- Select your preferred country or region from the list.
- On the next screen, review and choose from the available map types for that area.
You can find information about other types of maps in the Downloads section of the Maps article.
World Map Options
OsmAnd includes two world map options:
- Mini World Map (pre-installed). A lightweight map that enables basic navigation and provides an overview of the world.
- Detailed World Map (downloadable). A global map featuring major cities, roads, rivers, and other geographical features.
Important notes:
- The Detailed World Map does not replace individual country or region maps. It is useful for an overview but does not contain the same level of detail as regional maps.
- If you need detailed navigation, download specific country or region maps manually via Menu → Maps & Resources → Download Maps.
- Users with OsmAnd Pro or Maps+ can download an unlimited number of maps but must still download each region separately.
- There is no single option to download all world maps at once.
Select on the Map
- Android
- iOS
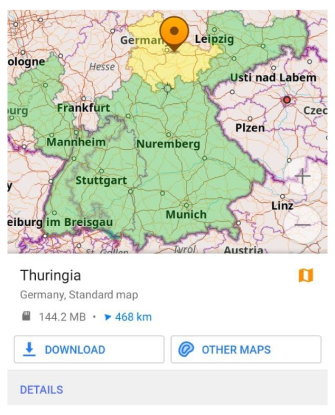

One way to download a map is to zoom out on the world map and briefly tap to select a region to download. This area will be highlighted in yellow, and a panel will appear at the bottom with the name of the region and a suggestion to download it or select other maps.
On the small screen, the map selected for downloading will be highlighted in yellow, maps that have already been downloaded will be highlighted in green, and deactivated maps will be highlighted in orange. Deactivated maps are bypassed to speed up the program in case you have a lot of loaded maps.
Search
- Android
- iOS




Search makes it easy to find a specific map or region, providing a convenient and quick way to download the data you need. You can find and download the map using the search function.
- Start a search by entering the name of a country or region in the search field. Then select the required map from the list that appears.
- Maps available for download are displayed in gray with a download icon, downloaded maps have a green color and a menu button.
- Tap the name of the required result and the Regionwide map list will open.
- Select map types: Standard map, Road-only map, Contour lines, Wikipedia.