Smart Folder (Filter)
Overview
The Smart Folder feature provides powerful tools for organizing and managing your tracks. One of the key features is the ability to filter files in the Tracks tab of the My Places menu based on criteria such as duration, length, or speed.
This feature allows you to quickly find specific tracks that match your requirements. Filtered results can be saved as a Smart Folder, offering convenient access to dynamically updated track collections.
Search Filter
- Android
- iOS
Go to: Menu → My Places → Tracks tab
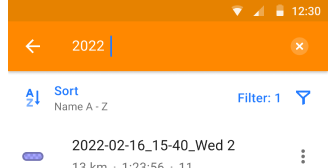
Go to: Menu → My Places → Tracks tab
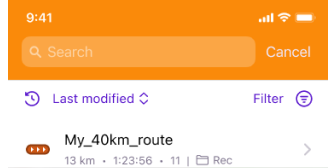
How to apply a filter:
-
Tap the Search icon, then tap Filter in the Sort by row.
-
Choose the required filter settings to refine your track search.
-
Tap Show in the lower right corner to see the filtered results. The number of matching tracks appears in brackets.
-
To clear all active filters, tap Reset all.
-
To save the current filter set as a new Smart Folder, tap the save icon in the upper right corner of the screen.
Available Filters
- Android
- iOS

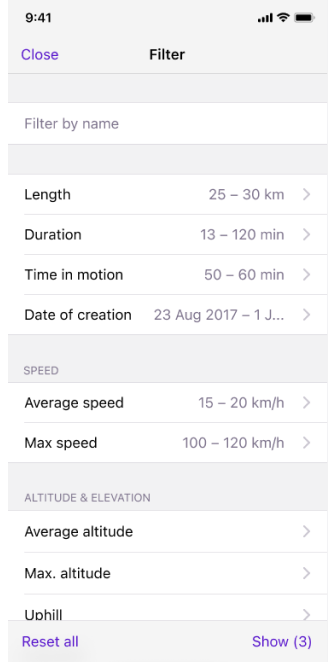
- Name — Search tracks by title. Enter a full or partial name to display matching tracks.
- Folder — Select one or more folders to filter tracks by their storage location.
- Duration — Filter tracks by their recorded duration, setting a range in hours and minutes.
- Time in motion — Specify the time range spent in motion during recording.
- Length — Set a specific range in kilometers or miles to find tracks of a particular length.
- Average speed — Filter tracks by average speed.
- Sensor data group.
Apply filters based on external sensor data, including:- Sensor speed, average.
- Sensor speed, max.
- Heart rate, average.
- Heart rate, max.
- Bicycle Cadence, average.
- Bicycle Cadence, max
- Bicycle Power, average.
- Bicycle Power, max.
- Temperature, average.
- Temperature, max.
- Max Speed — Select tracks with specific maximum speed ranges.
- Uphill and Downhill — Filter tracks based on positive or negative elevation changes.
- Average altitude and Max altitude — Find tracks with specific average or maximum altitude data.
- Date of creation — Filter tracks created within a particular date range.
- Nearest cities — Display tracks passing near selected cities or localities.
- Type of activity (Android only) — Filter tracks based on the activities type recorded in the GPX file (e.g., cycling, hiking).
- Country — Filter tracks by the country or region where they were recorded.
- Color and Width — Select tracks by assigned color or line width.
- Other — Additional filters for special characteristics:
- Visible on Map. Shows only tracks displayed on the map.
- With Waypoints. Displays tracks containing specific waypoints.
Smart Folder
- Android
- iOS
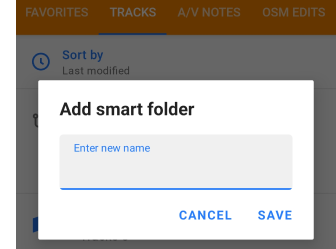
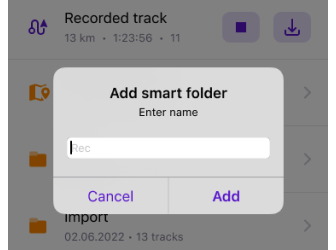
A Smart Folder is a dynamic collection of tracks automatically updated based on specific filter criteria. It offers advanced tools for organizing, searching, and managing tracks efficiently.
Benefits of Smart Folders:
- Automated organization.
Automatically includes tracks that match predefined rules, such as creation date or duration range. - Filtering and searching.
Allows for quick searches within tracks using advanced filters and keywords. - Dynamic refresh.
Automatically refreshes content to display the latest tracks matching the criteria. - Customize rules.
Create personalized track collections by defining custom filter rules.
How to Create Smart Folder
To create a Smart Folder, follow these steps:
-
Tap the three-dot menu icon in the Tracks tab of the My Places menu.
-
Select the Add smart folder from the dropdown menu.
-
Configure settings:
- Name the folder. Enter a name to identify the folder.
- Specify track filter parameters. Apply required filters using the available Filter options.
-
Save the settings.
- Tap Show to preview the tracks.
- Select the Save button to finalize the Smart Folder.
The newly created Smart Folder will automatically update its contents with tracks that match the selected criteria.
Managing Smart Folders
- Android
- iOS
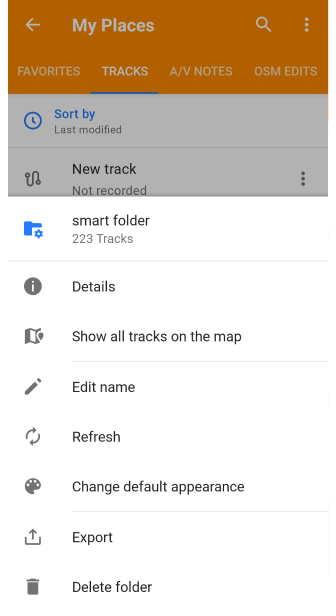
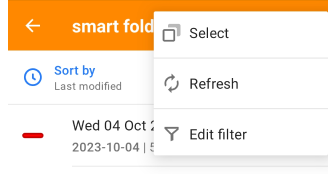

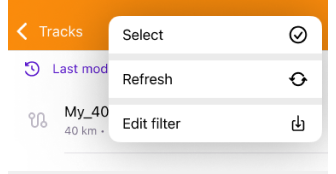
The Smart folder is displayed with a unique icon in the folder list in the Tracks tab. To manage the folder, tap the three-dot menu next to it (Android) and long tap (iOS) or open the folder and use the icon in the top-right corner.
Available Actions:
-
Details — View the complete list of tracks contained in the folder.
-
Show all tracks on the map (Android only) — Display all folder tracks on the map.
NOTE: Loading many tracks may affect performance. -
Edit name (Android) / Rename (iOS) — Change the folder name for easier identification.
-
Refresh — Manually update the folder's content to ensure it includes the latest tracks.
-
Change default appearance (Android) — Changes the display appearance of all tracks in the folder.
-
Edit filter — Modify the track filter settings for the current Smart Folder. See Search Filter for details.
-
Export — Export all tracks in the Smart Folder via the Import/Export feature. You will be redirected to Menu → Settings → Actions tab.
-
Delete folder — Remove the Smart Folder without deleting its tracks.
WARNING: This action is irreversible and will prompt a confirmation message. -
Move (iOS) — Allows you to move the folder to another existing folder or create a new one.
-
Select — Use Selection Mode for specific track actions within the folder.
Related Articles
Last updated: March 2025