Navigation Settings
Overview
For successful navigation, it's important to properly configure the appropriate settings according to your needs and how you travel - by car, on foot, on horseback, or skis. This article describes the basic route parameters, Voice prompts, Screen alerts, Map behavior during navigation, and the Appearance of route lines. It also details vehicle settings such as Default speed and Maximum/minimum speed, Engine type for CO2 calculation, Fuel tank capacity, and Size/weight, which can affect the route. Adjusting these settings will help you get the most out of using OsmAnd and reach your goal without unnecessary delay.
- Android
- iOS


How to Open
This section presents the navigation settings necessary for calculating and plotting a route, which you can set for the selected profile. This menu includes settings for Route preparation, the Map screen during navigation, and what you set in the Navigation settings directly affects the display of data in the Route Details.
There are three ways to access the Navigation settings menu.
-
Go to the main Menu → Settings, select the required Profile, and tap Navigation settings.
-
Tap the Navigation icon on the map screen, then select the Settings icon → Navigation settings.
-
Go to the main Menu → Navigation → Settings → Navigation settings.
The default Browse map profile has no navigation settings.
Navigation Type
- Android
- iOS



Navigation is an important part of a trip, and choosing the right type of navigation can make your journey much easier. The type of navigation you choose can depend on how you travel and whether you have an Internet connection.
-
Online navigation It mainly uses a special routing system or website that allows the OsmAnd app to plot a route based on current information and other factors. You can read about choosing the best route online in the article Online routing. This navigation type is only available for the Android version of the app.
-
Offline navigation It does not require internet access and offers a wider selection of navigation types that can be used to calculate a route. Among them are bicycle, boat, car, on foot, ski, and straight line. There are currently 13 basic types of routing, as well as an external BRouter routing type that provides additional routing opportunities.
The navigation type determines which rules are used to calculate routes. If you need a specific type of navigation, you can import your own modified XML routing file. Read more about routing rules on our GitHub page. And there is a separate article about XML format and how to use it, Map Rendering style, which can help you in creating a route file.
Route Parameters
- Android
- iOS


Route parameters are settings that determine how the application will calculate a route to reach a destination, considering factors such as type of transport, routing priorities, route conditions, route complexity, and user preferences.
For each profile, except for Browse Map, OsmAnd selects by default the optimal Navigation type and the relevant route parameters. However, you can choose any type you like and change the parameters depending on your preferences and the external conditions of the upcoming trip.
All route parameters are described in detail in the corresponding sections of the documentation:
Car routing (Truck, Motorcycle), Bicycle routing (MTB), Moped routing, Pedestrian routing, Public Transport routing, Horseback routing, Skiing routing, Train routing, Boat routing, Direct-to-point routing, Straight line routing, Online routing, BRouter routing.
Recalculate Route
- Android
- iOS




The Route Calculation parameter automatically changes the calculated route when you deviate from it or drive in the opposite direction. In both cases, this setting helps you maintain your direction of travel and get to your destination without wasting time manually searching for a new route.
| Parameter | Description | Note |
|---|---|---|
| Minimal distance to recalculate route in case of deviation | The route will be recalculated if the distance from the route to the current location is more than selected value. | If Voice prompts are turned on, OsmAnd announces, that the route is being recalculated. |
| Recalculate route in case of reverse direction | Your route will be recalculated if you move to the starting point. | With this setting turned off, movement to the starting point is not considered a deviation from the path (as long as it follows the calculated route). |
Development Settings
- Android
- iOS
Go to: Menu → Settings → app profile → Navigation settings → Route parameters → Development

Go to: Menu → Settings → app profile → Navigation settings → Route parameters → Development

The parameters in the Development section are mainly for advanced users and are only available when the OsmAnd development plugin is enabled.
| Parameter | Description | Note | |:------------|:---------------| | Routing type (Android) / Routing algorithm (iOS) |
- A* 2-phase (Android) / A* (iOS) adds an extra phase to the default algorithm to improve the quality of the calculated route. This option can be useful for finding routes in large and complex road networks, but route calculation may take longer.
- A classic* (Android) / Highway hierarchies (iOS) optimize route planning by favoring main roads and motorways, minimizing the number of turns and junctions on the route. Particularly effective over long distances.
- HH (Highway Hierarchies) x Java (Android only) is based on the implementation of hierarchical data structures to optimize pathfinding on a map, taking into account runtime constraints and device resource consumption, and is realized on the Java platform.
- HH (Highway Hierarchies) x C++ (Android only) is an algorithm that uses the C++ programming language to efficiently process road network data and build optimal routes using hierarchical data structures. It is optimized for fast processing of large amounts of data and is particularly effective for navigating maps with many road networks.
| GPX approximation (Android only) |
- Routing-based GPX approximation in C++ and Java uses route data to approximate GPS tracks with existing road routes, which improves track accuracy and reduces track size.
- Geometry-based GPX approximations in C++ and Java work based on geometric principles to quickly and accurately approximate GPS tracks, allowing efficient processing of large amounts of data.
- Discrete allows you to zoom in on the map to a specific level of detail measured in a few discrete steps.
- Smooth provides a gradual change in map scale with smooth animation effects without jerks or jumps.
Voice Prompts
- Android
- iOS
- Menu → Configure profile → Navigation settings → Voice prompts
- Menu → Navigation → Settings → Sound → Settings

- Menu → Settings → App profiles → Navigation settings → Voice prompts
- Navigation button (or Menu → Navigation) → Choose profile → Settings → Navigation settings → Voice prompts

The first part of the Voice Prompts / Notifications article describes how to set up voice prompts in detail.
Audio instructions during navigation help you as a driver or pedestrian get to your destination while navigating a selected route. They contain information about turns, driving directions, road signs, distances to your destination, and other factors that may affect your navigation.
If you select a track as your destination point, you need to use the Attach to the roads option for the voice prompts to work correctly.
Voice prompts allow you to focus on the road and not be distracted by the map or navigation device. They also improve driving safety, reduce the time it takes to navigate unfamiliar terrain, and can be useful for different types of routes.
Screen Alerts
- Android
- iOS
Go to: Menu → Configure profile → Navigation settings

Go to: Menu → Settings → App profiles → Navigation settings

The Screen alert navigation setting enable the Alerts Widget. Details:
- When you approach one of the supported obstacles on the road, notifications appear in the lower-left corner of the map.
- If you configure the voice and text prompts available in the OsmAnd app, you'll have a more comfortable and safer trip.
- The appearance and timing of the prompts depend on your speed settings. You can find them in the article.
- The behavior of Screen Alerts is also affected by the Show points along the route setting.
You can select which alerts you want to see on the app screen while navigating:
- Speed limit (OSM Wiki info). In the Screen alerts setting, the Speed limit is only displayed on the screen with Traffic warnings turned on. If you want to see speed limits during navigation without other warnings, use the widget.
- Traffic warnings (OSM Wiki info). Additional information can be found in the article Map screen during navigation.
- Pedestrian crosswalks (OSM Wiki info).
- Speed cameras (OSM Wiki info). For more information about the Speed camera setting in OsmAnd, read Alert Types and the article Global settings, section Legal.
- Tunnels (OSM Wiki info).
The types of warnings have a different visual appearance, which depends on the travel region. OsmAnd does not aim to present 100% identical road signs but points out some similarities.
Map During Navigation
- Android
- iOS
Go to: Menu → Configure profile → Navigation settings → Map during navigation
Go to: Menu → Settings → App profiles → Navigation settings → Map during navigation

The map is used during navigation to determine your location, plan your route, and land orientation. During navigation, you can view the map with auto-center, move it around, and zoom in and out to see the required area. The map can also display markers indicating points of interest, routes, weather conditions, road signs, and other objects to help you navigate. The map can be updated in real-time and displays up-to-date information that can affect route planning.
You can learn how the behavior of the map changes during navigation in the article Map screen during navigation.
Customize Route Line
- Android
- iOS
Go to: User profile → Settings → Configure profile → Navigation settings → Customize route line

Go to: Menu → Settings → App profiles → Navigation settings → Customize route line

With the Customize Route Line setting, you can choose the appearance of the route line that will be visible on the map during navigation. You can select the color, the width of the line, and the display of the turn arrows on it. For each profile, you can choose a different line view. All these parameters are described in detail in the article Map screen during navigation in the section Route line appearance.
Vehicle Parameters
- Android
- iOS
Go to: Menu → Configure profile → Navigation settings
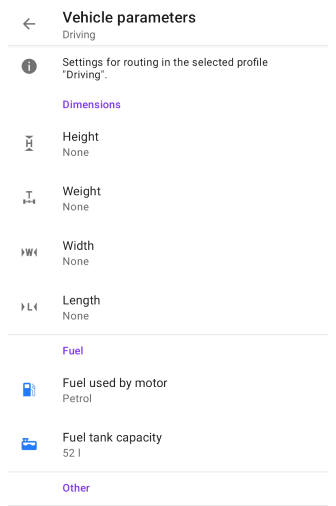
Go to: Menu → Settings → App profiles → Navigation settings

For optimal route calculation in OsmAnd, you should consider the following vehicle parameters:
- Set the Default Speed or Road Speeds, as the minimum and maximum speed of the vehicle. This will help the application determine the time required to complete the route and allow it to choose the best route, considering the speed limits on different road segments.
- Specify the type of fuel used by the motor. This will allow the app to estimate CO2 emissions.
- Enter the capacity of your tank (Android) to accurately track your fuel level and consumption.
- Define size and weight parameters of your vehicle, which can help the app calculate the optimal route and avoid obstacles on the road due to restrictions.
Correctly setting the parameters in the OsmAnd app will help you avoid problems when navigating a route, choose the most suitable one according to the type of vehicle and road restrictions, and calculate the time for your trip.
Size Parameters
- Android
- iOS
Go to: Menu → Configure profile → Navigation settings
Go to: Menu → Settings → App profiles → Navigation settings

Vehicle parameters affect navigation and route construction because they determine the availability of roads, bridges, ferries, dams, and other infrastructure. If the height, width, length, or weight of a vehicle exceeds the permissible values for certain road sections, the OsmAnd navigation system will find an alternative route to avoid obstacles along the way.
- The units of measurement will correspond to the settings selected in General settings → Units & formats.
- The vehicle parameters can be set manually.
- If you manually select the vehicle measurement parameter, the application will offer you the closest value from the ready-made list. This is necessary to avoid errors and build the route more correctly.
- You can choose vehicle parameters from a ready-made list of sizes.
- Do not set the size, None, meaning no restrictions on the selected parameter will be applied.
Limits
1. Weight limit - Provide your vehicle weight, some route restrictions may apply for heavy vehicles. The Weight parameter is only available in navigation types such as Car, Truck, and Motorcycle.

2. Height limit - Provide your vehicle height, some route restrictions may apply for high vehicles. The Height parameter is only available in navigation types such as Car, Truck, Motorcycle, and Boat.


3. Length limit - Provide your vehicle length, some routes restrictions may be applied for long vehicles. The Length parameter is only available in navigation types such as Car, Truck, and Motorcycle.

4. Width limit - Provide your vehicle width some route restrictions may apply for wide vehicles. The Width parameter is only available in navigation types such as Car, Truck, Motorcycle, and Boat.


Limits on vehicle parameters can be important for navigation and road safety. Some of these restrictions may include:
- Restrictions on vehicles moving in certain urban areas.
- Restrictions on vehicle movement on specific sections of road, such as where there are bridges, tunnels with limited space, low elevation overpasses, complex turns, or other structures.
- Weight limits per vehicle axle can be especially important for trucks.
- Restrictions for vehicles moving in certain conditions, such as high temperatures, wet or snowy roads, at night, or in weather conditions with limited visibility.
These restrictions can be important for navigation and should be considered when planning a route. If a vehicle exceeds the limits, it may result in road safety, infrastructure damage, accident fines, and other legal consequences. Therefore, drivers should carefully examine the route and make sure that the height of their vehicle meets the limits.
Fuel parameters
Fuel Used by Motor
- Android
- iOS
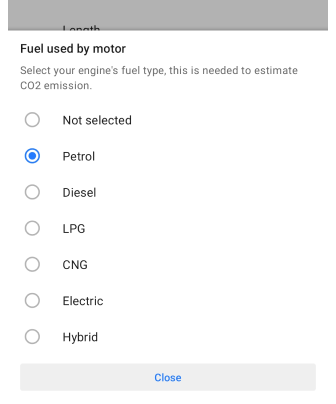
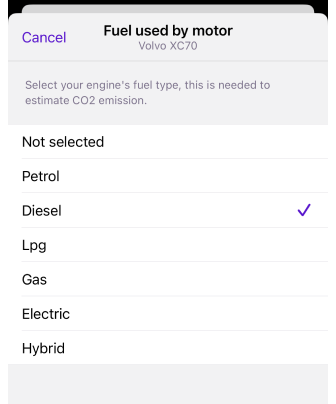
If you select the engine type in the vehicle parameters, the CO2 footprint data will be displayed above the graph in Route Details. Available six fuel types: Petrol, Diesel, LPG, CNG, Electric, and Hybrid.
Applicability:
The Fuel used by motor setting is only available in vehicle-based navigation such as Car, Motorcycle, and Truck.
Fuel tank capacity
This feature is currently not available for the iOS version of the OsmAnd app.
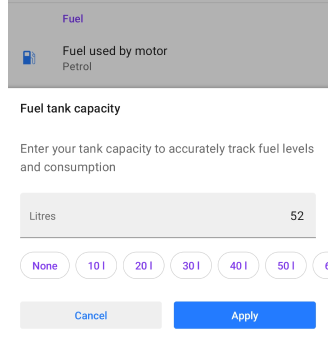
The Fuel tank capacity parameter allows you to track your vehicle's fuel level and consumption more accurately by providing the total volume of your tank. The unit of measurement for fuel capacity is determined by the settings configured in Menu → Configure profile → General settings → Units & Formats → Unit of volume. For detailed guidance on setting Units & Formats, refer to the Profile (Settings) article.
OsmAnd supports the following units for capacity:
- Gallons - gal. This abbreviation is used to represent both Imperial gallons and US gallons, depending on your selected unit preferences.
- Liters - l. The metric unit for capacity.
Applicability:
The Fuel tank capacity setting is only available in vehicle-based navigation. For navigation types such as Bicycle, Horseback riding, On foot, and Ski, this parameter is not displayed in the Vehicle Parameters.
By entering the exact capacity of your fuel tank, the app can provide a more tailored experience, including:
- Precise tracking of remaining fuel based on your consumption.
- Enhanced route planning with fuel stops optimized according to your tank size.
To ensure accurate calculations and navigation suggestions, verify that your selected unit matches your tank’s measurement standard.
Default Speed / Road Speeds
- Android
- iOS


For all types of navigation the minimum and maximum allowable speed, both by default and by road, can be different, according to certain values (Default speed limits) and restrictions for vehicles. The speed is also set in certain increments to make the application settings maximum usable. For the Walking, Horseback riding and Cycling profiles, in small increments equivalent to 0.1 km/h (Units & formats), and for the other profiles, in increments equivalent to 1 km/h.
Speed settings determine when voice announcements are activated.
These parameters are used as speed to estimate the arrival time when speed cannot be determined from map data:
- for the selected profile;
- if the used roads have no speed limits, which can also affect the routing;
- if user-generated or imported tracks are selected.
Default Speed
The Default speed is the preset movement speed. It is used to calculate the arrival time and determine the optimal route based on the movement speed that the application considers typical for this mode of transport. For example, car, public transport, pedestrian, or the speed you set manually.
Road Speeds
This feature is currently not available for the iOS version of the OsmAnd app.

- Minimum speed
The setting sets the minimum driving speed for all road types on the route. It increases the priority for roads with a recommended speed lower than the minimum speed. - Maximum speed
The setting sets the maximum driving speed and decreases the priority for roads with a possible speed higher than the maximum.
Detailed Track Guidance
- Android
- iOS
Go to: Menu → Configure profile → Navigation settings → Detailed track guidance


Go to: Menu → Settings → App profiles → Navigation settings → Detailed track guidance
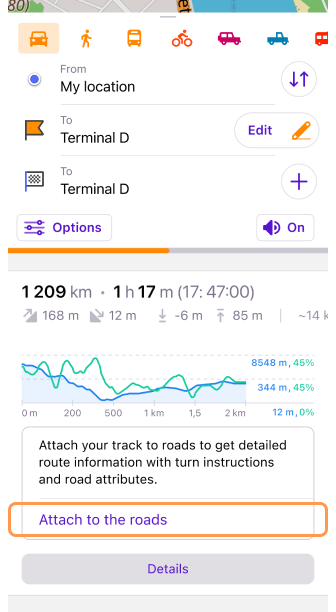
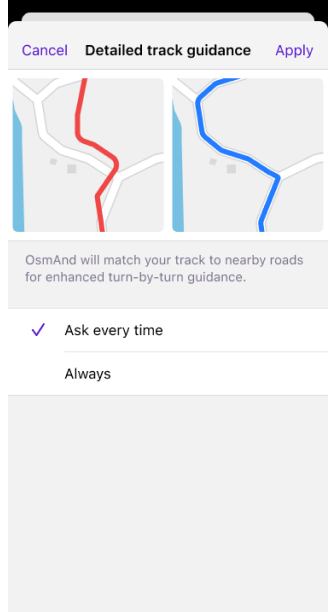
The Detailed track guidance feature improves the accuracy of route navigation when using track-based routes. When you select a track as the destination, you can enable the Attach to the roads setting from the Follow track menu. This ensures the track is aligned with existing roads for smoother, more precise navigation.
There are two options for using Detailed track guidance:
-
Ask every time (default settings) – The Attach to the roads option will appear in the Route Details section each time a track-based route is calculated. This allows you to decide whether to apply road attachment for each navigation session.
-
Always – The road attachment process will be applied automatically for every navigation by track route without requiring manual confirmation.
For more information on using track-based navigation, visit Navigation by Track.
Related Articles
- Route parameters
- Route preparation
- Navigation by track
- Navigation by markers
- Route details
- Map screen during navigation
- Voice prompts / Notifications
- Android Auto
- CarPlay
Last updated: April 2025