OsmAnd Cloud
Overview
OsmAnd Cloud is an independent cloud storage service and is not tied to a specific Android, iOS, or web platform version.
OsmAnd Cloud allows you to store and synchronize personal settings and application data across multiple devices. You can access this data on any device where OsmAnd is installed, including the desktop app. All changes made within the app can be synchronized across platforms, ensuring seamless access to your saved data.
Cross-Platform
OsmAnd Cloud allows you to back up, restore, and sync your data across Android, iOS, and the web version. With cross-platform capabilities, you can transfer profile settings, tracks, favorites, OSM edits/notes, and more between devices. Additionally, the web version enables you to plan routes and save them for later use on connected devices.
OsmAnd supports cross-platform usage across (Android ← → iOS → Web) with the following steps:
-
Register an account on the OsmAnd Cloud:
1.1 Subscribe to OsmAnd Pro for full Cloud access.
Learn more about purchasing for Android or iOS.2.1 Use the free OsmAnd Start plan for cloud backups of favorites, settings, and OSM edits/notes.
The free storage limit is 5 MB. -
Use the registered email as your login to activate OsmAnd Pro, OsmAnd Maps+ or OsmAnd Start on other platforms.
OsmAnd Pro is a cross-platform subscription that includes all OsmAnd features. You can purchase it in one store (e.g., Google Play, Huawei AppGallery) and use it also on iOS. Your registered email is your login for activating OsmAnd Pro across platforms.
Login
- Android
- iOS
Go to: Menu → Settings → OsmAnd Cloud → Create new account / I already have an account
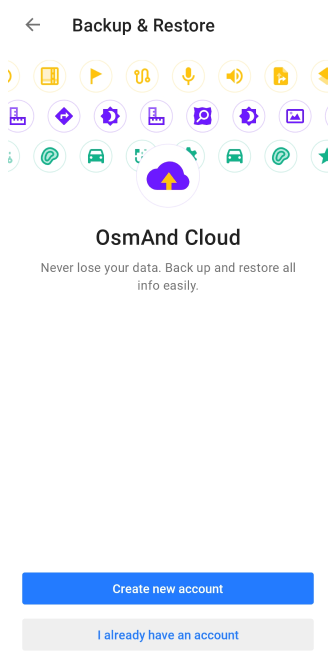
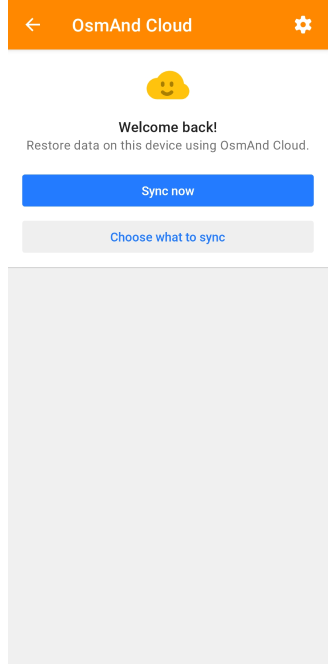
Go to: Menu → Settings → OsmAnd Cloud → Get / I already have an account
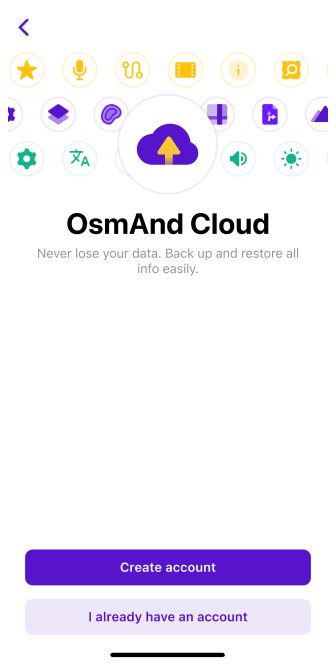
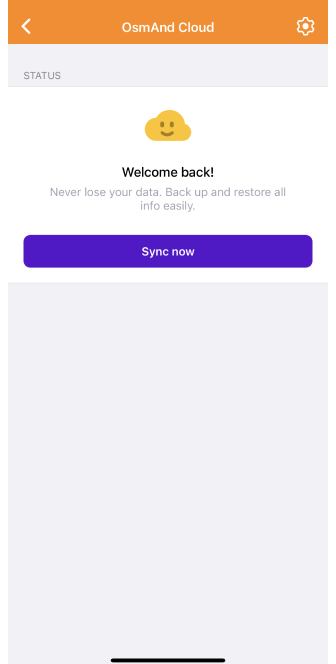
To back up and restore data, you must be logged into your OsmAnd Cloud account.
-
To register or log in, you need an active OsmAnd Pro or OsmAnd Start subscription. You can check your subscription status in the OsmAnd app:
Menu → Settings → Purchases. -
Your Cloud account must be registered on the device where the purchase was originally made.
-
Login process:
- Enter your email address and tap Continue.
- A verification code will be sent to your email for confirmation.
- Read here what to do if you don't receive a verification code.
- Use this account to log into OsmAnd Cloud on other devices.
-
If you have an OsmAnd Pro subscription, you can continue accessing your OsmAnd Cloud account for one additional year after your subscription expires.
If you experience issues during registration:
- Ensure you are registering on the same device where the purchase was made.
- Check your Internet connection before trying again.
OsmAnd Start
- Android
- iOS
Go to: Menu → Settings → Purchases
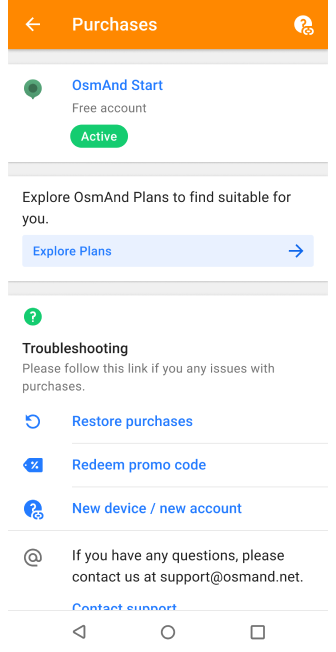
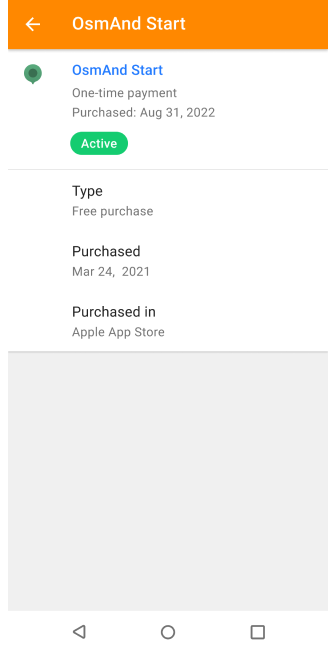
Go to: Menu → Settings → Purchases
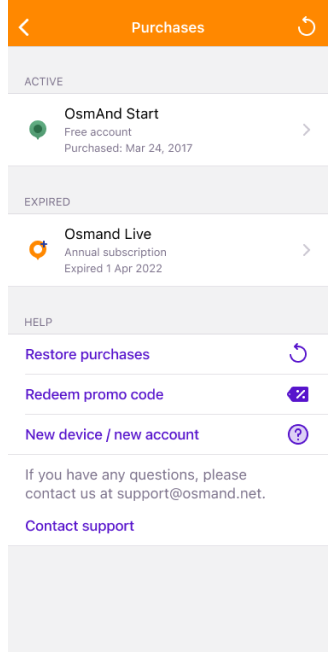
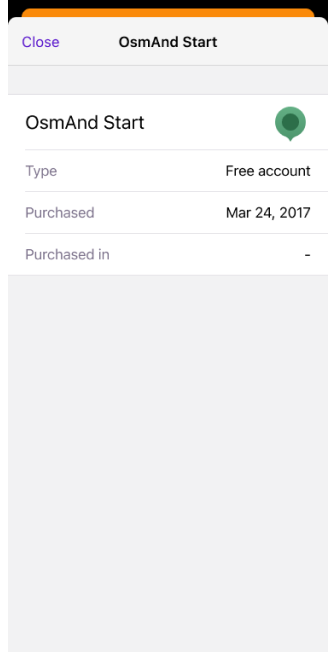
The OsmAnd Start plan provides free access to OsmAnd Cloud with limited basic features and 5MB storage to store and synchronize your Favorites, Settings, and OpenStreetMap (OSM) edits and notes. This plan is available for users of OsmAnd Free or Maps+.
Features included in OsmAnd Start:
- Free Favorites Backup – Store important locations and routes in your Favorites and access them from any device connected to OsmAnd Cloud.
- Free Settings Backup – Save your OsmAnd app settings to OsmAnd Cloud and restore them on other devices for a seamless experience.
- OSM Edits/Notes – Contribute to OpenStreetMap by creating and editing map data, adding notes, and saving changes directly to OsmAnd Cloud.
How to Activate OsmAnd Start
- Android
- iOS
Go to: Menu → My Places → Favorites
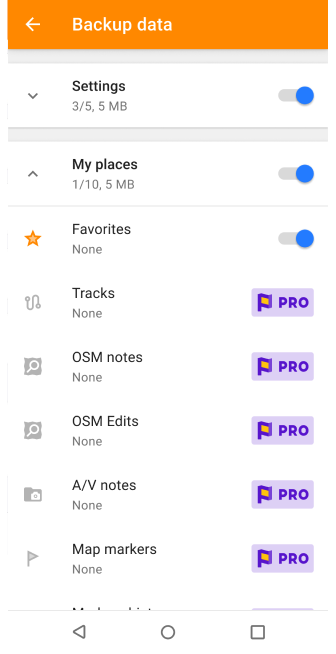
Go to: Menu → My Places → My Favorites
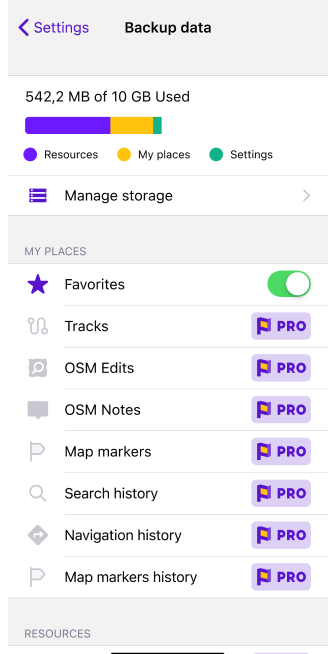
You need an OsmAnd Cloud account to use the OsmAnd Start.
To use OsmAnd Start, follow these steps:
- Register for an OsmAnd Cloud account - See the Login section for instructions..
- Open Menu → Settings → Purchases.
- Select OsmAnd Start from the available options.
- Create a backup to start storing your data in OsmAnd Cloud.
If you already have an OsmAnd Pro subscription or an active OsmAnd Cloud account, the OsmAnd Start plan will not be available.
Last Sync
- Android
- iOS
Go to: Menu → Settings → OsmAnd Cloud
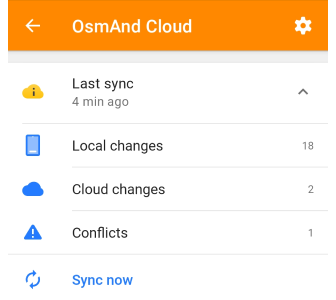
Go to: Menu → Settings → OsmAnd Cloud
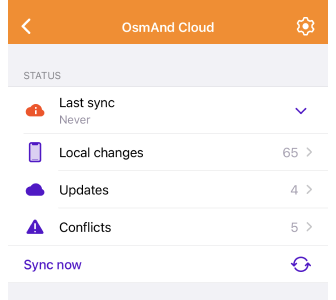
Last sync is a drop-down menu that shows how long ago data was last synchronized between this device and the cloud.
- Local changes. Shows the total number of local changes not uploaded to the cloud.
- Cloud changes. The total number of changes uploaded to the cloud from other devices since the last synchronization.
- Conflicts. The total number of inconsistencies between local and cloud changes.
- Sync now. Select this option to synchronize all selected data sections in the settings menu you have changed on this device and in the cloud.
Sync now combines the Upload all and Download all buttons in the Changes menu, in the Local and Cloud sections. Conflicts are not synchronized in this way.
Trash
- Android
- iOS
Go to: Menu → Settings → OsmAnd Cloud → Storage → Trash
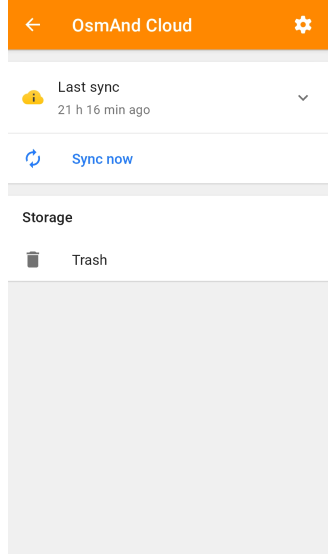
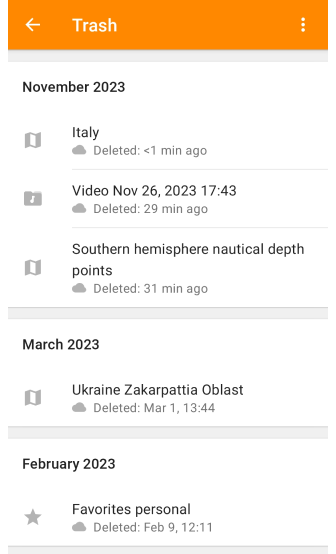
Go to: Menu → Settings → OsmAnd Cloud → Trash
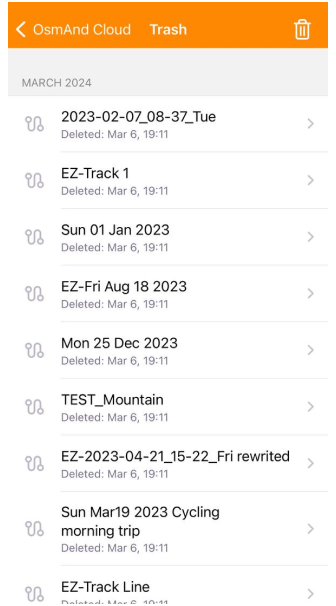
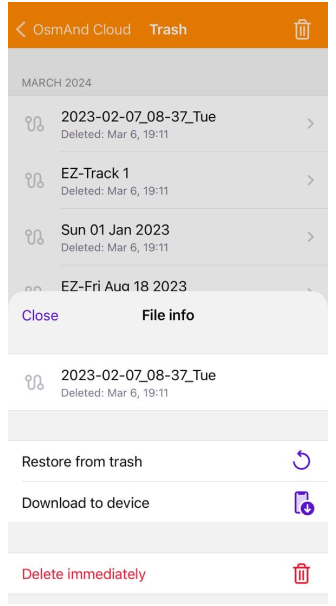
The Trash feature allows you to view and manage files that have been deleted from OsmAnd Cloud. It is designed to prevent accidental deletion of files, and irreversible loss of your data.
-
View files. Trash lists all previously deleted files from the Cloud Changes folder. All files contain information about the date and time they were deleted. They are grouped by month and sorted in order from the most recently deleted to the oldest files remaining in the Trash.
-
Empty Trash.
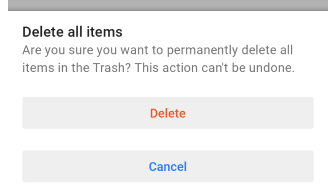
To free up space from all files deleted from the Cloud, you can use the Empty Trash feature. It is available from the three-dot menu in the upper right corner of the Trash screen. The files are deleted permanently, with no possibility of restoring them.
-
Managing separate files.
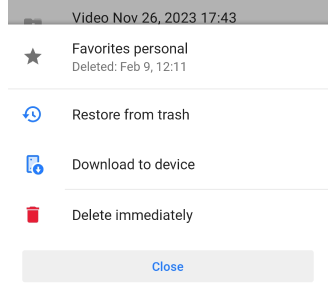
- Restore from trash. With this feature, you can restore files to OsmAnd Cloud. After tapping, the selected file is moved from Trash in the Changes section to the Cloud folder.
- Download to device. This feature allows you to download a file to the device. If the selected file with the same name is present in the folder, the File already exists dialog box is displayed, in which you can select an action option: Replace or Keep Both.
- Delete immediately. This feature allows you to permanently delete the selected file without being able to restore it. Be careful when using this feature as the operation is irreversible.
Settings
- Android
- iOS
Go to: Menu → Settings → OsmAnd Cloud → Settings
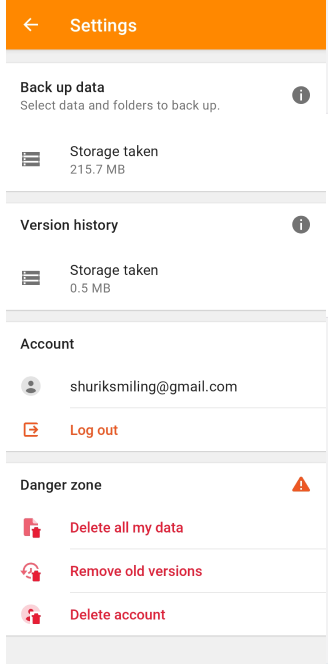
Go to: Menu → Settings → OsmAnd Cloud → Settings
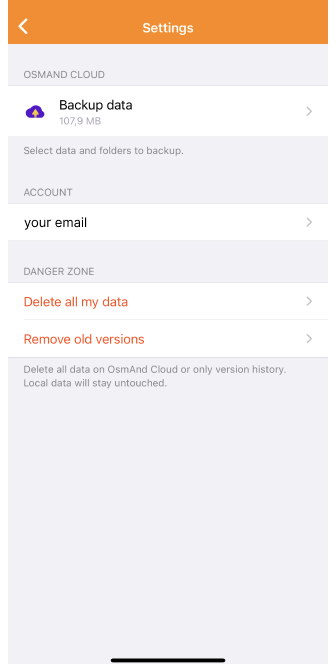
This section is for editing and managing your OsmAnd Cloud.
Select Data to Back Up
- Android
- iOS
Go to: Menu → Settings → OsmAnd Cloud → Settings → Back up data
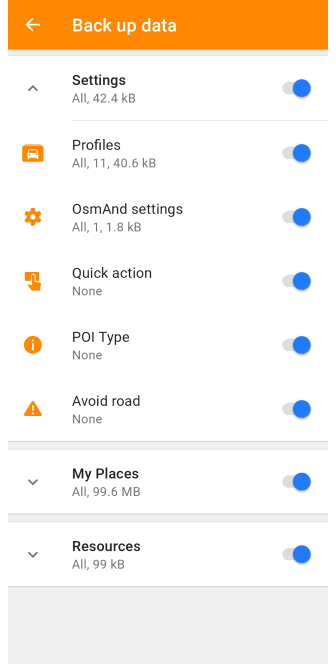
Go to: Menu → Settings → OsmAnd Cloud → Settings → Back up data
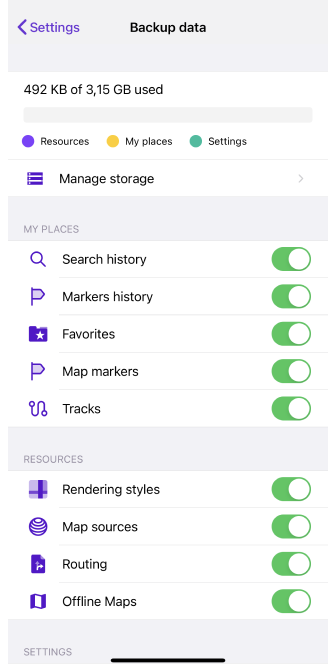
In this menu, you can select which data and folders to upload to the Cloud:
-
Settings. This tab includes all your settings, such as general preferences, specific profiles, quick actions, POIs, and road avoidance settings.
-
My Places. This tab lists data from the My Places menu, including favorites, tracks, OSM notes, markers, and other items.
-
Resources. Here, you can choose to back up resources such as favorites, routing information, voice prompts, and additional items.
All maps are stored on the device on which they were previously downloaded. OsmAnd Cloud only stores information about which maps you have and the date they were last modified.
Disabling backup for a specific data type simply stops syncing it with the Cloud. Your existing data remains stored and can be backed up again later if needed.
Manage Storage
- Android
- iOS
Go to: Menu → Settings → OsmAnd Cloud → Settings → Version history
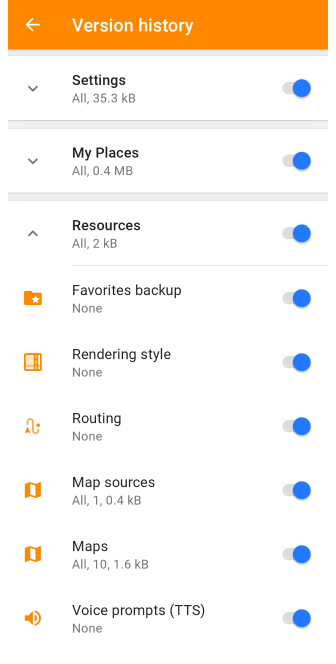
Go to: Menu → Settings → OsmAnd Cloud → Settings → Manage storage
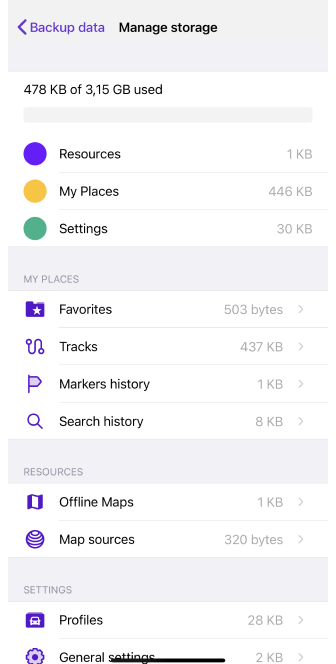
The Version history (Android) / Manage storage (iOS) menu section displays information about how much of the 3.15 gigabytes of memory in Settings, My Places, and Resources are being used. You can view the storage size of each data type and delete it from OsmAnd Cloud if needed.
Deleting data from the Cloud does not affect its backup status or local copies on your device. All removed items remain available in the Trash for 30 days and can be restored during that period.
Account
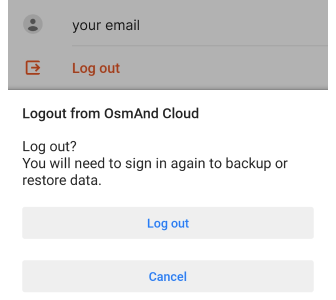
This section contains information about which of your accounts is connected to OsmAnd Cloud and includes a logout button. To back up or restore data, you will need to log in again.
Deletion Option
- Android
- iOS
Go to: Menu → Settings → OsmAnd Cloud → Settings → Danger zone
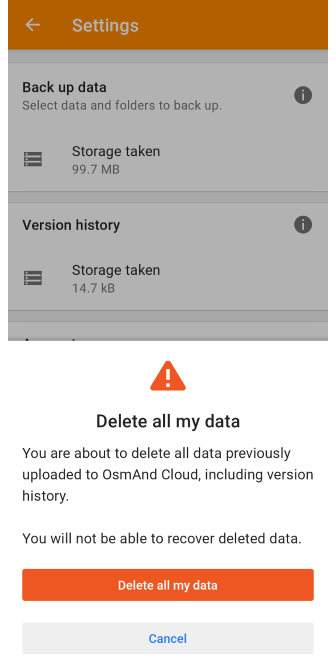
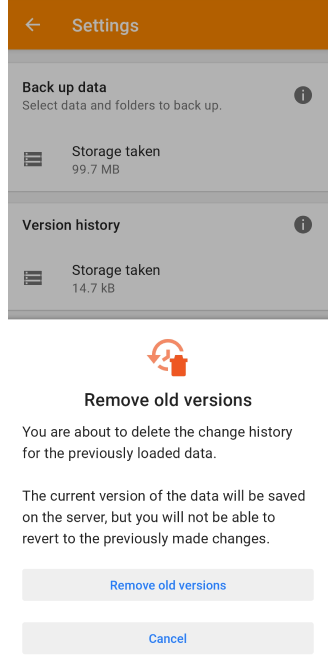
Go to: Menu → Settings → OsmAnd Cloud → Settings → Danger zone
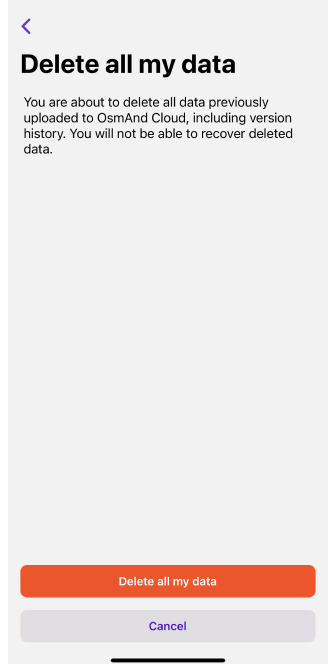
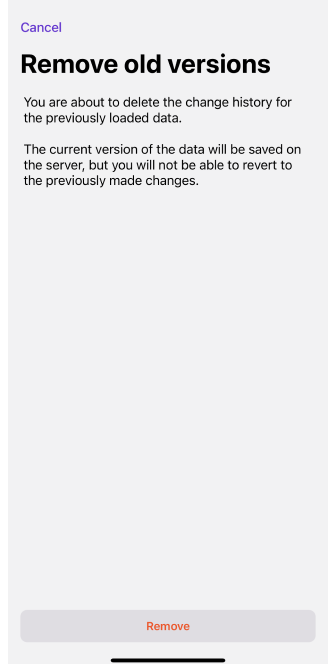
The actions you can do in the Danger zone section of the Settings menu are irreversible and therefore require special attention.
-
Delete all my data. This option allows you to remove all data previously uploaded to OsmAnd Cloud, including the entire version history. Please note that once deleted, this data cannot be restored.
-
Remove old versions. This option enables you to delete the change history for previously uploaded data. The current data version will be preserved on the server, but you will not be able to revert to previous versions.
-
Delete account. To delete an account, you need to go through a verification process. A one-time password for confirmation will be sent to your e-mail address registered on OsmAnd Cloud.
- All data from OsmAnd Cloud will be deleted. Data on the device remains untouched.
- Your account and all account details will be deleted.
- Secondary devices will be logged off from OsmAnd Cloud and lose access to paid features.
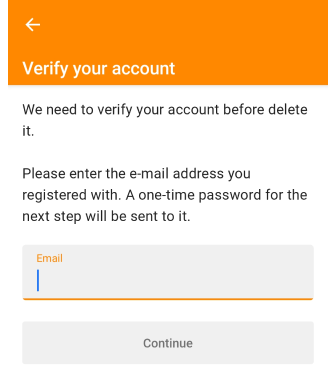
List of Changes
- Android
- iOS
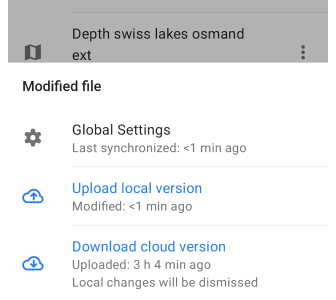
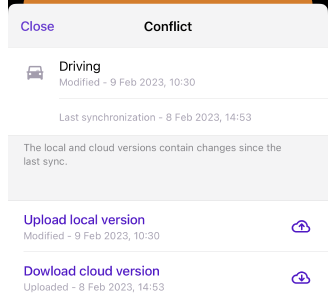
In the Last Sync section of the drop-down menu, tap any item to open the Changes section. This section contains three tabs displaying all available changes for editing. If the list is empty, no changes have occurred since the last synchronization.
-
Each item in the Changes list includes the date and exact time of the last synchronization, along with options to download or upload the corresponding version instantly.
-
Downloading changes from cloud storage will override local changes. Similarly, uploading local data removes the corresponding changes from the cloud version.
-
In each tab, data is sorted by type and alphabetically to help you quickly find specific items, especially when managing multiple files in OsmAnd Cloud.
Local and Cloud
- Android
- iOS
Go to: Menu → Settings → OsmAnd Cloud → Changes → Local / Cloud
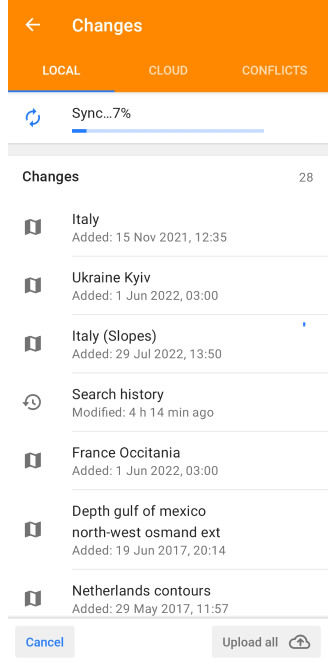
Go to: Menu → Settings → OsmAnd Cloud → Changes → Local / Cloud
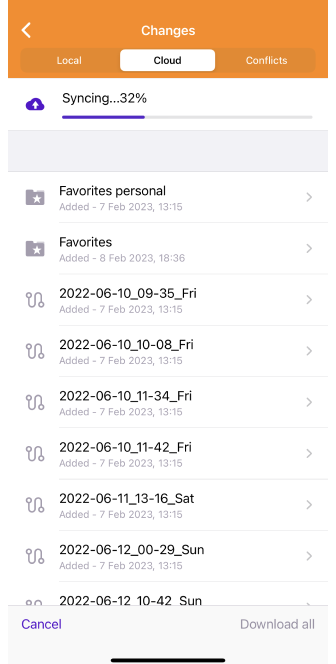
-
Local - You can synchronize all local changes that are not yet in the cloud by tapping Upload All. Alternatively, you can upload specific changes by selecting them from the list and choosing Upload local version.
Changes that are successfully uploaded to the cloud are automatically removed from the Changes → Local tab after a set period.
-
Cloud - The Cloud tab displays a list of changes available for download from cloud storage. You can download all changes at once using the button at the bottom of the screen or download them individually.
Conflicts
- Android
- iOS
Go to: Menu → Settings → OsmAnd Cloud → Changes → Conflicts
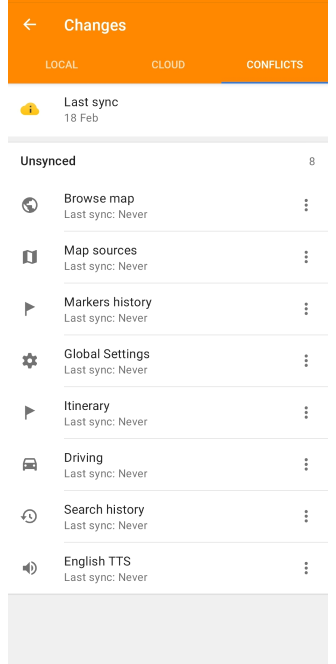
Go to: Menu → Settings → OsmAnd Cloud → Changes → Conflicts
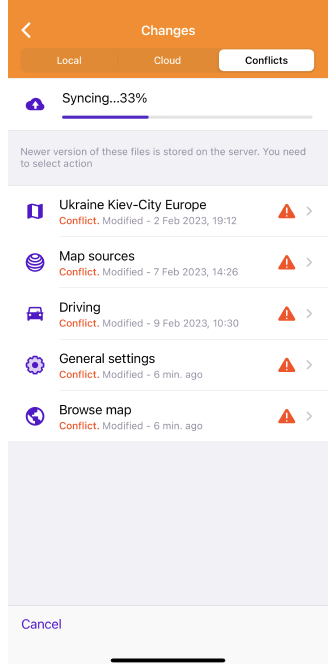
A conflict occurs when the Local version and the Cloud version of a file do not match.
-
You can either replace the Cloud version with local changes or download the Cloud version to your device.
-
When a conflict is resolved, it is automatically removed from the list. Processing usually takes only a few moments.
-
Tapping a file in the Conflicts folder displays details about the Local and Cloud versions, including the last modification and upload times.
-
You can choose one of the following actions:
- Upload Local Version – Replaces the Cloud version with the local file.
- Download Cloud Version – Replaces the local file with the Cloud version.
